Mac螢幕錄影沒有聲音:同時路電腦聲音、自已的聲音、螢幕畫面
- 葉小妖 ( 葉蘊儀 YunYiiYeh )
- 2021年6月15日
- 讀畢需時 5 分鐘
已更新:5月29日
方法一:
同時路電腦聲音、自已的聲音、螢幕畫面
麥克風選擇「集聚裝置」
https://support.apple.com/zh-tw/HT208721
方法二:如何在 Mac 上錄製螢幕
您可以錄製整個螢幕的影片,或僅錄製所選部分的螢幕影片。
截圖工具列
QuickTime Player
使用「截圖」工具列
如果要檢視「截圖」工具列,請同時按下這三個按鍵:Shift、Command 和 5。您將看到螢幕控制項目,可用來錄製整個螢幕、錄製所選部分的螢幕或是擷取螢幕的靜態影像:
錄製整個螢幕
按一下螢幕控制項目中的。您的指標會變為相機。
按一下任意螢幕來錄製該螢幕,或按一下螢幕控制項目中的「錄製」。
若要停止錄製,請按一下選單列中的 。或按下 Command-Control-Esc(Escape)。
使用縮覽圖來裁剪、分享、儲存或進行其他動作。
錄製部分螢幕
按一下螢幕控制項目中的 。
拖移以選取要錄製的螢幕範圍。若要移動整個所選範圍,請從所選範圍內部開始拖移。
若要開始錄製,請按一下螢幕控制項目中的「錄製」。
若要停止錄製,請按一下選單列中的 。或按下 Command-Control-Esc(Escape)。
使用縮覽圖來裁剪、分享、儲存或進行其他動作。
裁剪、分享及儲存
停止錄製之後,螢幕右下角會短暫顯示影片的縮覽圖。
不進行任何動作,或是向右滑動縮覽圖,即會自動儲存錄製的影片。
按一下縮覽圖以開啟錄製的影片。接著,您可以按一下 以裁剪影片,或按一下 以分享影片。
拖移縮覽圖來將螢幕錄製影片移到其他位置,例如文件、電子郵件、Finder 視窗或垃圾桶。
按住 Control 鍵並按一下縮覽圖以顯示更多選項。例如,您可以更改儲存位置、在 app 中開啟螢幕錄製影,或是不儲存螢幕錄製影片而直接將其刪除。
更改設定
按一下螢幕控制項目中的「選項」以更改下列設定:
儲存到:選擇自動存放螢幕錄製影片的位置,例如桌面、文件或剪貼板。
計時器:選擇何時開始錄製:立即,或是按下錄製之後 5 秒或 10 秒。
麥克風:若要在錄製影片時,錄下您的語音或其他音訊,請選擇麥克風。
顯示浮動縮覽圖:選擇是否顯示縮覽圖。
記住上一次所選範圍:選擇是否預設為上一次使用這項工具時所選的範圍。
顯示滑鼠點按:選擇是否要在錄製過程中進行點按時,於指標周圍顯示黑色圓圈。
使用 QuickTime Player
從「應用程式」檔案夾開啟「QuickTime Player」,然後從選單列選擇「檔案」>「新增螢幕錄製」。接著,您將看到上述的螢幕控制項目,或下述的「螢幕錄製」視窗。
開始錄製前,您可以按一下 旁的箭頭,以更改錄製設定:
若要使用螢幕錄製功能錄製聲音或其他音訊,請選擇麥克風。若要監控錄製時的音訊,請調整音量滑桿。如果收到音訊回饋,請降低音量或是使用配備麥克風的耳機。
如果希望每次點按時,指標周圍都會顯示黑色圓圈,請選擇「在錄製時顯示滑鼠點按」。
若要開始錄製,請按一下 ,然後進行以下任一項動作:
按一下螢幕任一處開始錄製整個螢幕。
或拖移以選取一個範圍來進行錄製,然後在該範圍內按一下「開始錄製」。
若要停止錄製,請按一下選單列中的 ,或按下 Command-Control-Esc(Escape)。
停止錄製後,QuickTime Player 會自動開啟錄製項目。現在您可以播放、編輯或分享錄製項目
方法三:如何使用EaseUS RecExperts錄製螢幕
不擅長修改Mac電腦設定的人,會推薦使用EaseUS RecExperts 這個軟體錄製螢幕,實測安裝就能使用,不用一直切換電腦設定,蠻方便的。適合有大量錄製線上課程需求的人。
⭐優點:一鍵安裝後,就可以使用了。不需再繁複地切換電腦內部設定。
⭐介面:支援繁體中文,不會彈出奇怪的廣告,不擔心中毒。
官網軟體下載 (可免費無限期試用):https://reurl.cc/EVN2bg
免費版:允許錄製1分鐘以內的影片。(數量不限)
付費版:影片錄製時間長度不限。有更多功能,如自動分割、排程錄影、自動停止錄製等。
費用:月費NT580 / 年費NT1500 / 一次買斷 NT$2,400
在Mac電腦實際測試後,EaseUS RecExperts錄製螢幕可以做到:
✅ 錄電腦螢幕畫面+麥克風說話
✅ 麥克風說話+ 同時錄製網頁聲音 (開啟Youtube影片)
✅ 錄製Zoom線上會議:含主持人、與會者,雙方聲音
想安裝試用版的話,可以跟著以下步驟操作:
🟢步驟一:到官網下載軟體(官網網址:https://reurl.cc/EVN2bg )
進到官網後,點左下「免費下載」按鈕就可以。

🟢步驟二:安裝軟體
安裝方式很簡單,滑鼠左鍵點兩下打開下載好的dmg檔案後,會彈出安裝視窗。
不會安裝的人,可以參考底下截圖步驟。
*最後幾個步驟,是Mac安裝軟體一定會遇到的,一定要開啟麥克風存取權,才能錄到聲音唷。
把EaseUS RecExperts Istaller滑鼠左鍵點兩下

等待進度條跑完100%

點立即啟動

中間的黑色視窗,是EaseUS RecExperts介面,很乾淨利落

剛安裝好EaseUS RecExperts時,會跳出「授權存取」的按鈕,可以三個都打開。
*Mac電腦隱私權規定比較嚴格,所有需要連麥克風、攝影機的軟體,都要授權存取,否則就不能錄製聲音和鏡頭。

彈出「螢幕與系統錄音」設定畫面時,把EaseUS RecExperts欄位按鈕開啟(如下圖)
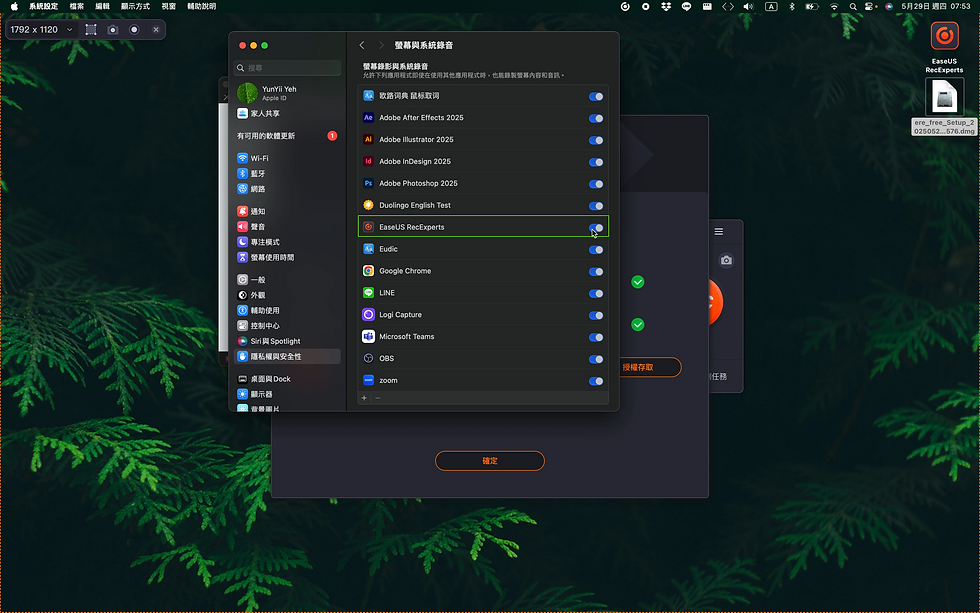
🟢步驟三:錄製前,要先打開「錄製麥克風聲音」
參考截圖中,綠框的「v」符號,用滑鼠左鍵點,會出現「錄製麥克風聲音」,點它打勾;

🟢步驟四:要錄製鏡頭的話,則把「網路攝影機」的「v」打開,勾選你的攝影機。
攝影機勾選後,會出現你的鏡頭畫面,點滑鼠左鍵拖曳,可以移動鏡頭位置。

🟢步驟五:開始錄製
都設定完成後,按紅色圓圈按鈕「REC錄製」,會出現3、2、1倒數,倒數完成,便會開始錄製。
🟢步驟六:結束錄製
點畫面右下紅色方框按鈕。結束錄製後,會彈出軟體介面,顯示你剛剛錄的影片。(提醒:免費版每個影片,只能錄一分鐘以內)
🟢 EaseUS RecExperts 怎麼修改錄製範圍?可以指定錄製的視窗嗎?
可以。EaseUS RecExperts 預設值是錄全螢幕,不過它也可以錄製局部範圍、指定錄製的視窗。
例如下方截圖中,把預設值「1792x1120」右邊「v」用左鍵點,會彈出「選擇區域/視窗」,
點選後,就可以框選你要錄的範圍,或是點你要錄的軟體視窗。
例如我點了PointPoint視窗,EaseUS RecExperts會自動選取視窗大小。
*提醒:如果你後來移動了視窗,要重新指定一次。


⭐試錄效果一:電腦螢幕畫面+麥克風說話
⭐試錄效果二:麥克風說話+ 同時錄網頁聲音 (開啟Youtube影片)
⭐試錄效果三:錄製Zoom線上會議:含主持人、與會者,雙方電腦收音


